zoomスマホ・PC参加手順

スマホ・PCでzoomのウェビナーへ参加する方法をご紹介
はじめに
1、参加するだけならzoomアカウント登録は不要
2、スマホやタブレットでzoomに参加する方は事前にzoomアプリのインストールが必要となります
3、参加は簡単、メールなどで送られてきたzoomの招待URLをクリックでお名前とメールアドレスを入力するだけ。
スマホやタブレットで参加の場合
STEP1 zoomモバイルアプリをダウンロードします
iPhone,iPadの方はAppStoreから、Androidの方はGoogleplayからダウンロードをお願いします。
STEP2 アプリを入手(iphoneの場合)
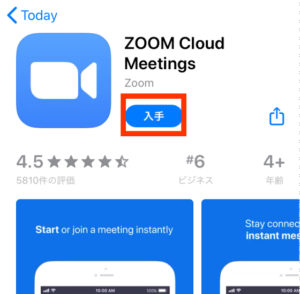
入手(Download form Google Play)
ボタンをタップ。
zoom アプリがインストールされます。
※appleIDのパスワードを入力、
または指紋認証でインストール開始。
ボタンをタップ。
zoom アプリがインストールされます。
※appleIDのパスワードを入力、
または指紋認証でインストール開始。
STEP3 アプリを確認
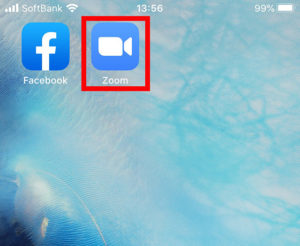
ダウンロードが終わったら一旦ホームに戻りZOOMのアイコンがホームに
追加されているか確認します。(ここではアイコン表示の確認のみ)
追加されているか確認します。(ここではアイコン表示の確認のみ)
STEP4 URLをクリックしてウェビナーに参加
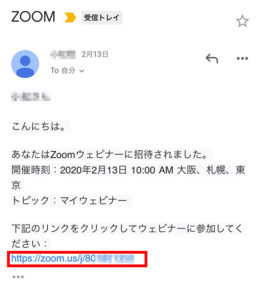
事前にGmail,LINEで送られてきたウェビナーの招待URLをタップします。
STEP5 メールアドレスとお名前を入力
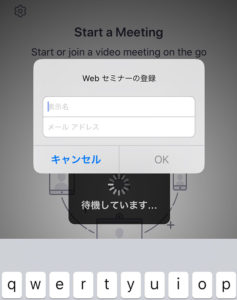
WEBセミナーの登録画面が出てきますのでお名前とメールアドレスを入力いただきOKを押してください。これでウェビナー会場へ入室となります。
STEP6 入室して開催時間まで待ちます。
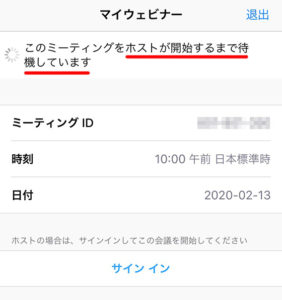
ウェビナー会場に開催時間前に入室すると画面のようになります。このまま開始時間を待ちます。※開始時間まで余裕がある場合は右上の退出ボタンで会場から退出し、再び招待URLをクリックしていただければウェビナーへ参加できます。
PCでの参加の場合
STEP1 リンクからウェビナーに参加
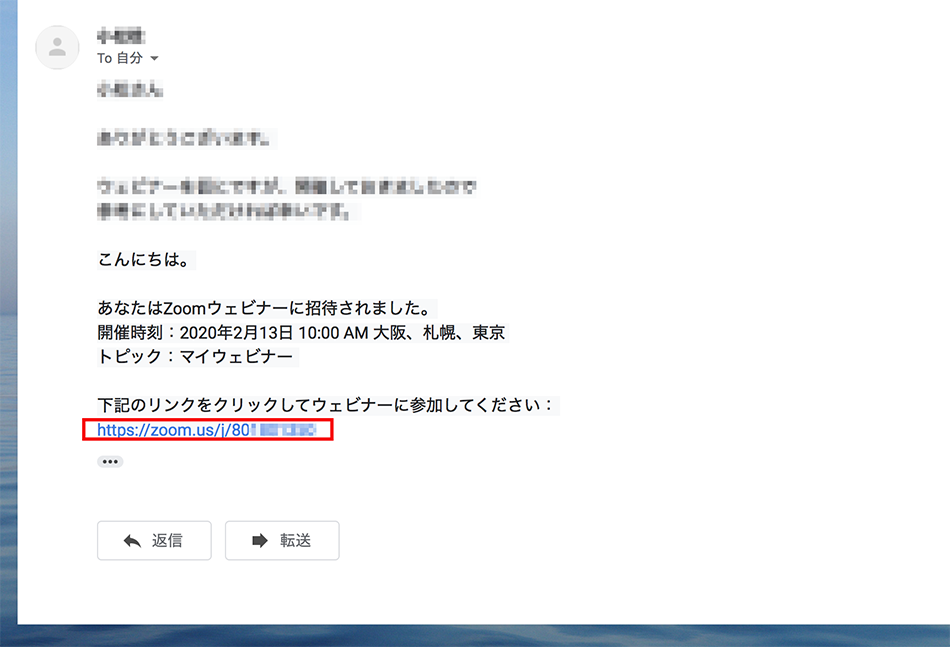
ウェビナーに参加するには、EメールやGmailなどにエルハウスから送られてきたウェビナーの招待URLをクリックしてください。アプリをインストールしなくてもブラウザを使ってウェビナーに参加できます。(ブラウザから参加)リンクをクリックしてもウェビナーが開かない場合は、下記の手順にしたがってミーティング用のZoom アプリをダウンロードします
STEP2 パソコンへzoomダウンロード
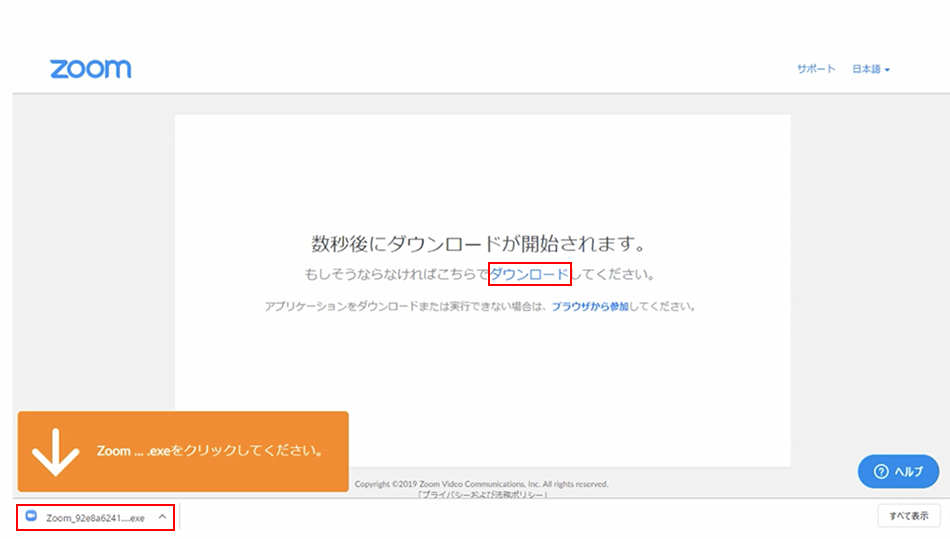
URLをクリックすると自動的にブラウザが起動し、zoomがダウンロードされます。自動的にダウンロードが始まらない場合は真ん中のダウンロードをクリック。左下にダウンロード中のZoom…exeのファイル文字が表示されるのでその文字をクリック
STEP3 パソコンにzoomダウンロード中
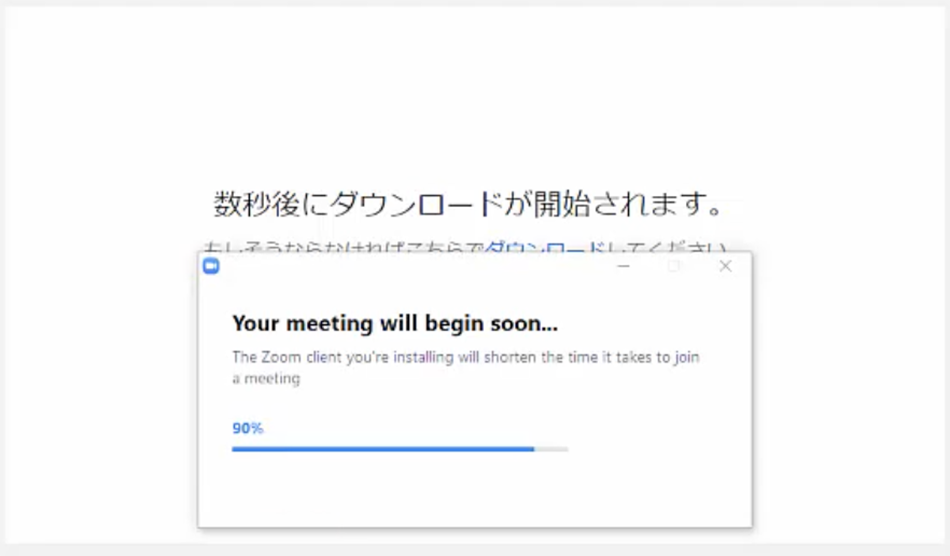
インストールが開始されました。このファイルを実行しますか?と聞かれたら、実行ボタンを押します。または、このアプリがデバイスに変更を加えることを許可しますか? はいを選択。インストールが完了したら、画面を閉じます。
STEP4 再び招待URLをクリック
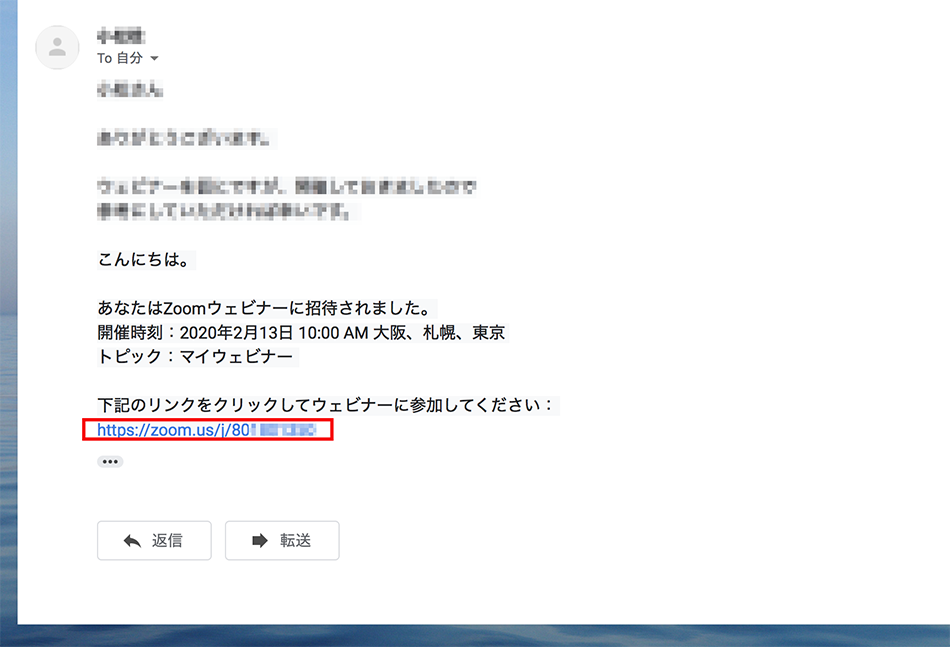
Gmailなどに送られてきたウェビナー招待URLを再びクリックします。
STEP5 zoomを開く
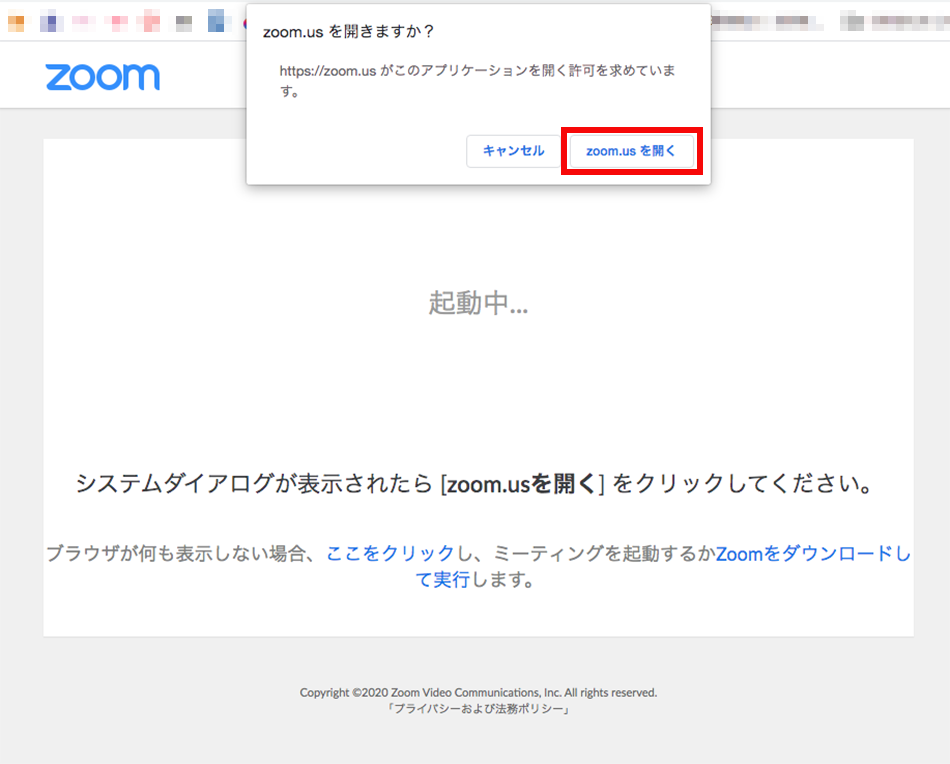
招待URLをクリックするとzoomアプリを開く許可を求められますのでzoom.usで開くをクリック
STEP6 お名前とメールアドレスを入力
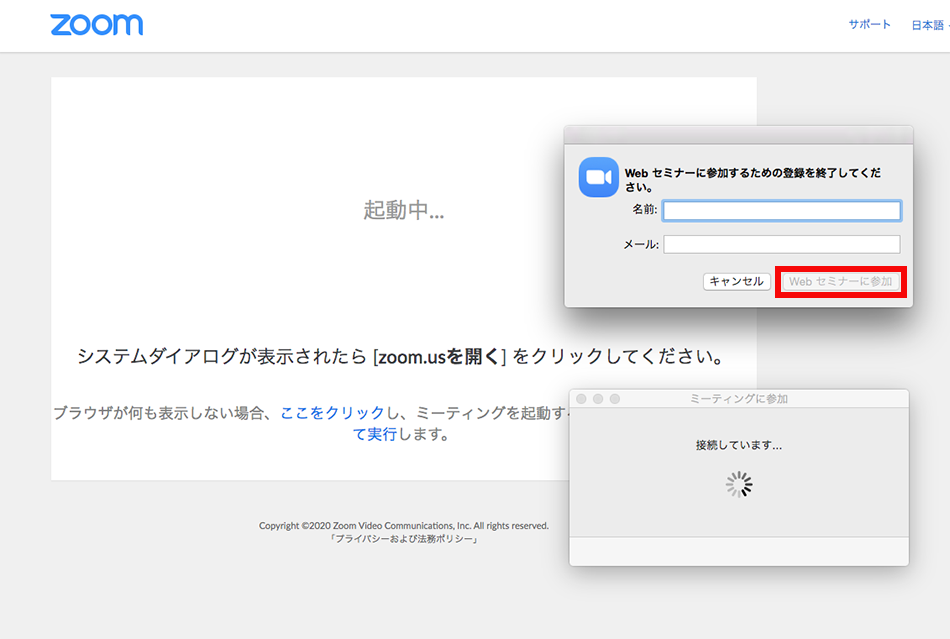
WEbセミナーに参加するためのお名前・メールアドレスの入力後、WEBセミナーに参加の青いボタンをクリック これでウェビナー参加となります。
STEP7 開始時間前の画面
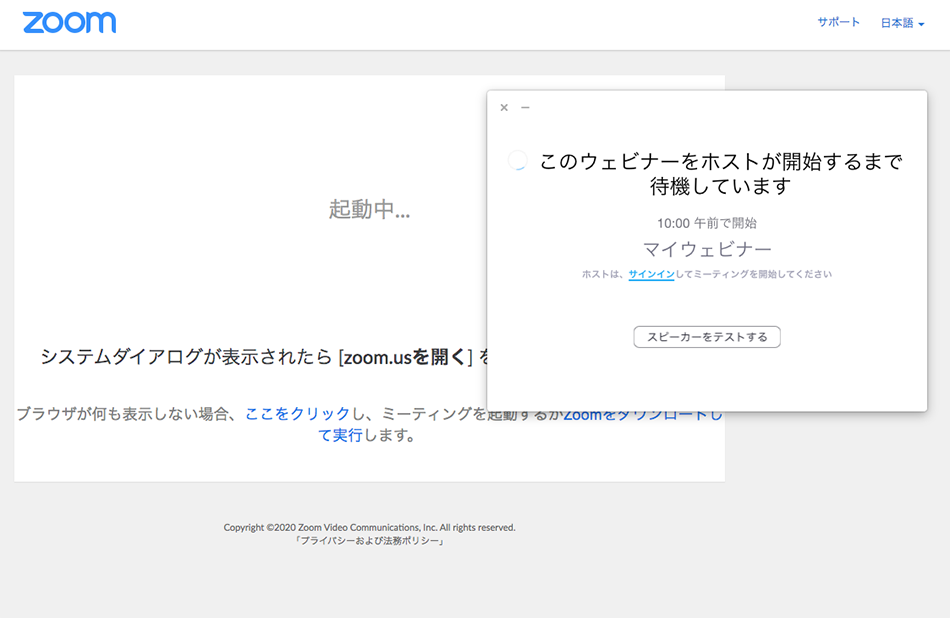
ウェビナー会場に入室している状態となります。開催時刻になると画面全体に会場が映し出されます。画面を閉じてしまっても再び招待URLをクリックしていただければ入室可能です。



